
ふきだし作るのって楽しいね!!

画像も言葉も変えられるよ!

WordPressなら吹き出しは簡単に作れる!!
WordPressならば吹き出しは簡単に作れます。
吹き出しは+をクリックして
吹き出しを表示
たったこれだけです。
ちなみに吹き出しって何?
という方に、吹き出しはこれだ!!

これが吹き出しです。
もともとサンプルもあるので画像に
こだわりがなければ
そのままの吹き出しを使えます。
今回は好きな画像でも吹き出しが
作れる方法もご紹介します!
吹き出し作りを楽しもう!!
吹き出しを作るのはキーボードバーの吹き出しから!
①+をクリックして吹き出しを表示。

②吹き出しを入力、選択!
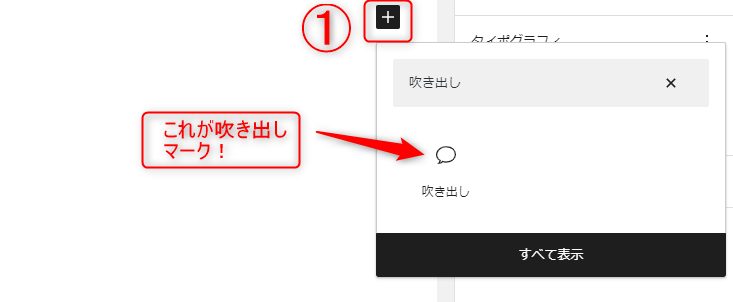
吹き出しを出すもう一つの方法!
吹き出しを出すもう一つの方法!
クラシックから吹き出しを表示。
①クラシックを入力!

②一番下の吹き出しを選択!

③吹き出しをクリックするとデフォルトで出てくる!
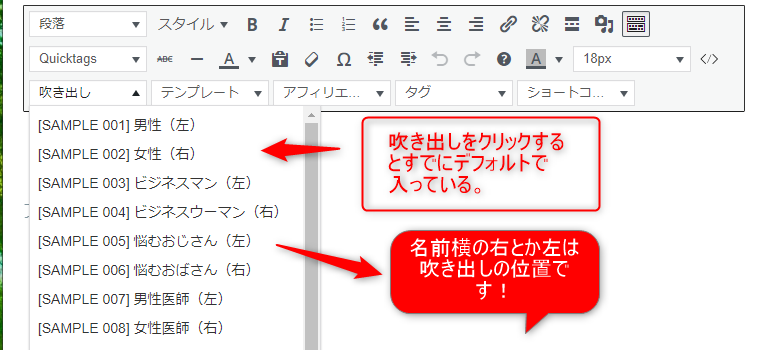
するとこんな感じにサンプルが出ます!
試しに…サンプルの女性右側を選択して
「こんな風に作れます!」と
吹き出しに入力すると…
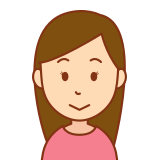
こんな風に吹き出し作れます!
どうでしょう?簡単!!
更に画像も変えてみましょう!
吹き出しの画像を変えよう!
今回はこの下の吹き出しを作ってみよう!
今回作ってみるサンプルはこちら!

吹き出しができたよ!
では早速作ってみよう!!
①吹き出しからSAMPLEの男性右を選択!
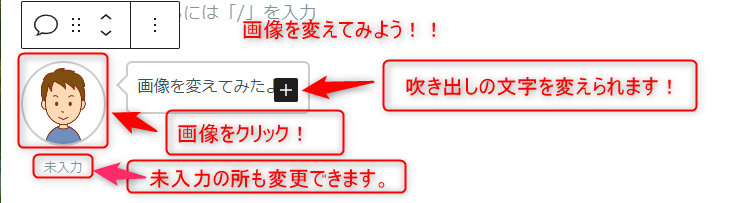
②まずは画像から変えよう!
画像をクリック!
(あらかじめ入れたい画像は
メディアライブラリに
入れておくと便利!)
②アイコンを変えよう!
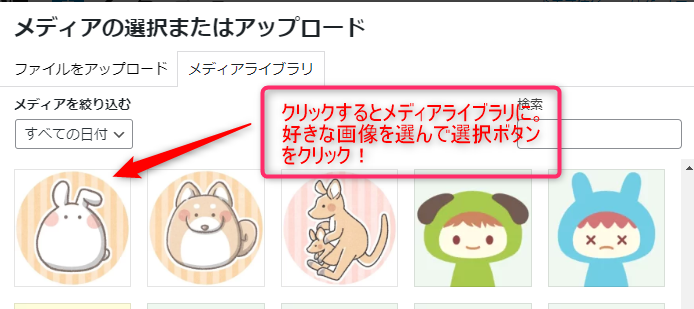
今回はウサギさんに変える!!
こんな感じになる!↓

あとはセリフと下の未入力の所を入力!

吹き出しができたよ!
よく使うならコクーン吹き出し登録が便利!
コクーンで吹き出し登録をすると
さらに便利!
①Cocorn設定に登録をする

ダッシュボード
→Cocoon設定
→吹き出しを選択!
②記入

吹き出し→新規追加を選択!
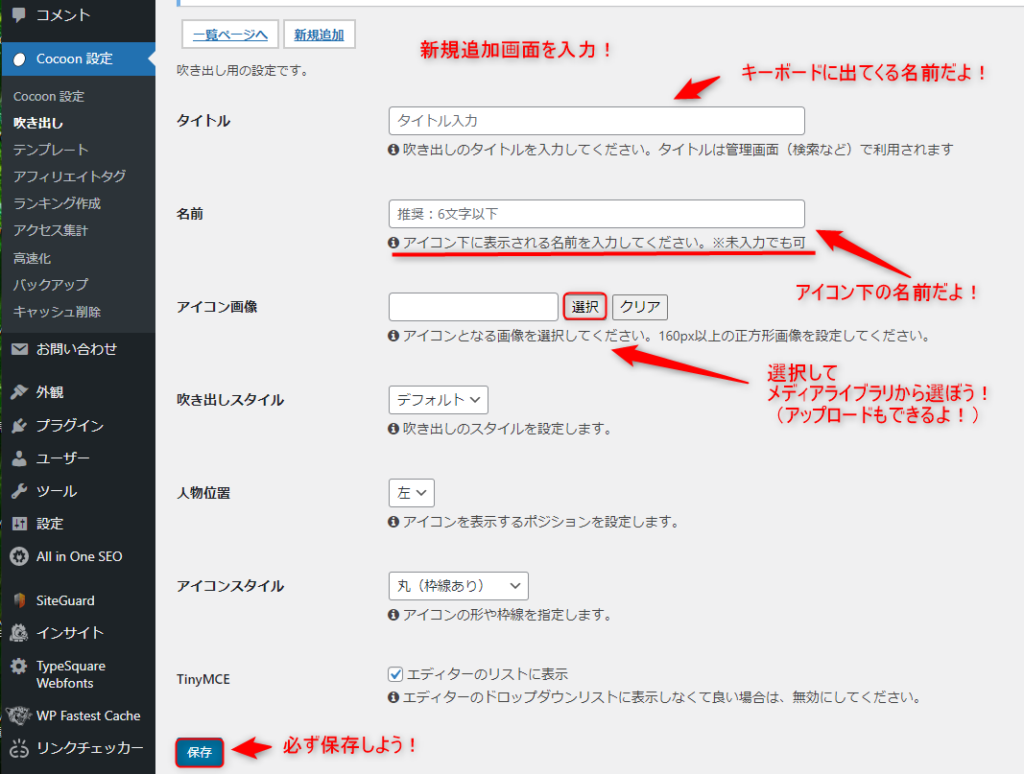
アイコン画像の所は
メディアライブラリ
(アップロードも可)
などから選択!
必ず保存をしよう!
ちなみに
メディアライブラリからの選択は
こうやって選択!
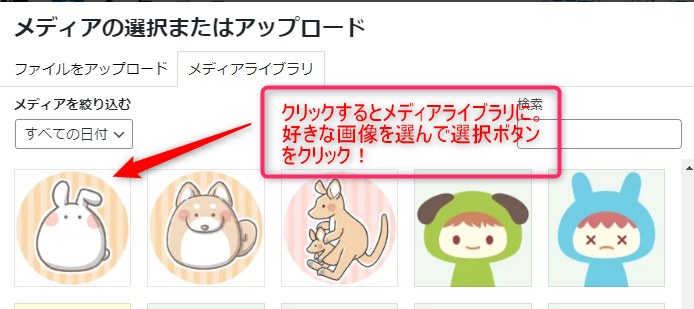
③登録完了!デモ版を確認!
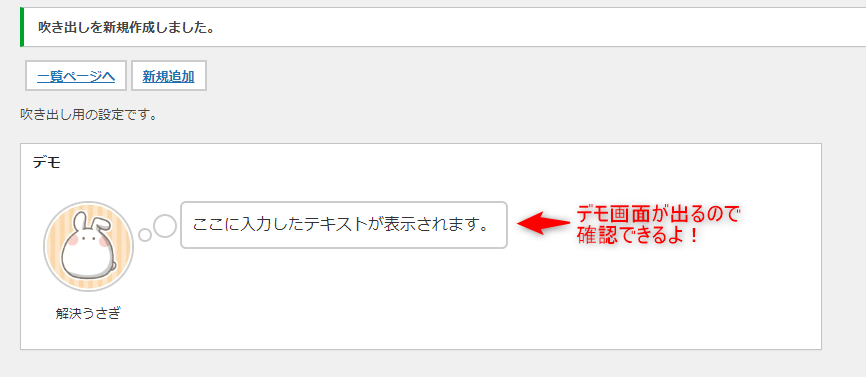
保存するとデモ版が出る!
登録した吹き出しを使ってみよう!

+をクリックしてクラシックを選択!
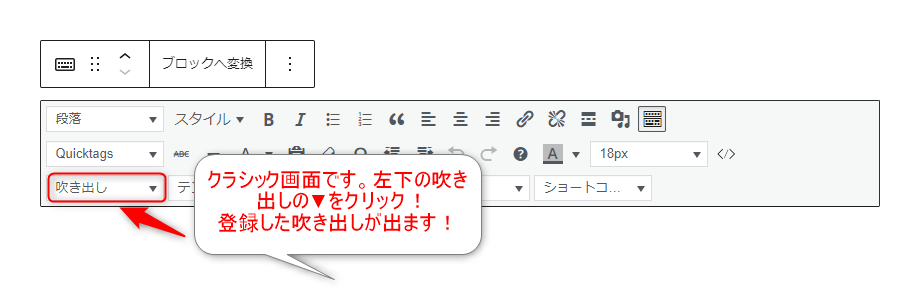
クラシック画面の左下に吹き出し!
▼の部分をクリックすると
先ほど新規登録した
吹き出しの名前が出ます!
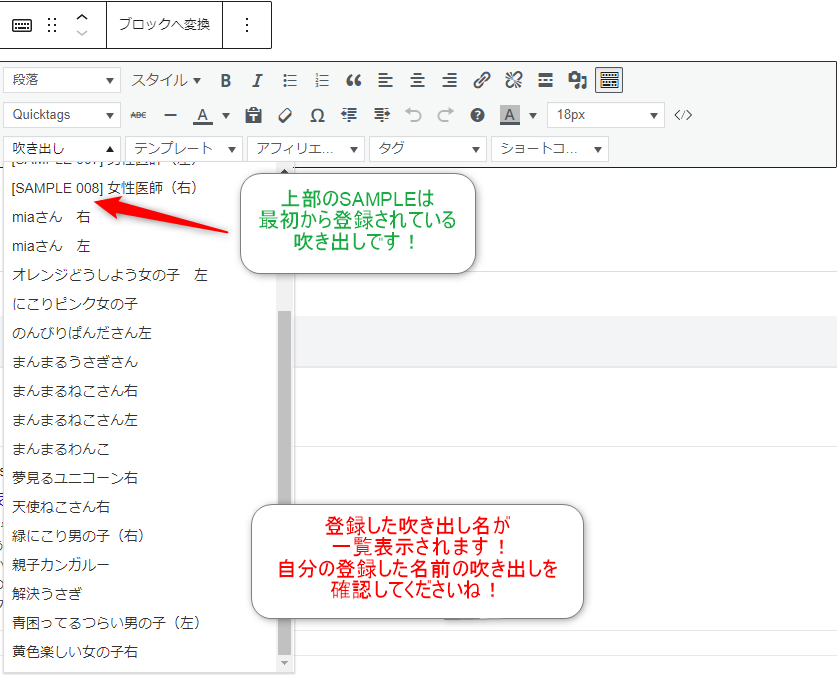
登録した名前を確認できたかな?
私は「解決うさぎ」を登録したので
リストから選択!
すると…

内容を入力してください。
どうでしょうか?
名前とアイコン表示できましたか?
あとは
「内容を入力してください」
の所に文字を入力します!

吹き出しできたよ!!
完成です!!
いかがでしょうか?
WordPressなら
簡単に吹き出しができる!
自分の好きな画像で
ぜひ吹き出しを作ってみよう!!
- +をクリック、吹き出しを選択。
- クラシックから吹き出しを選択。
- 吹き出しの画像は変更可能!
- コクーン吹き出し登録が便利!








コメント